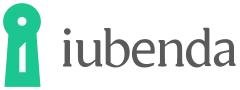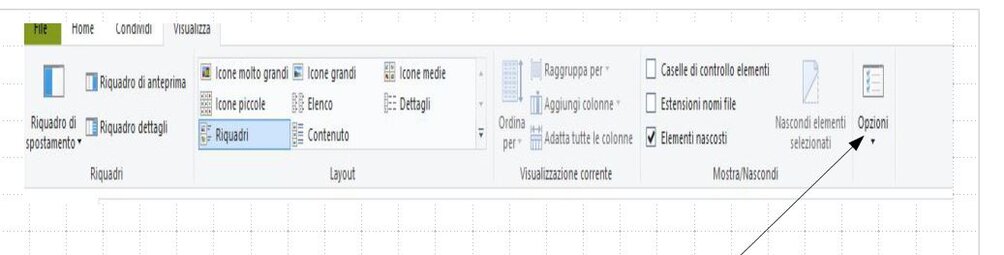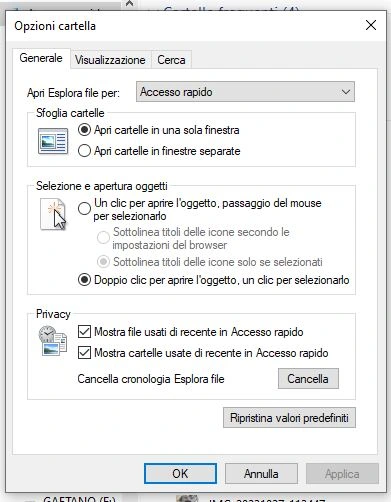Metodo 1: Utilizzare le Opzioni di Esplora File
- Apri Esplora File: Puoi fare clic sull'icona della cartella sulla barra delle applicazioni o premere
Windows + Esulla tastiera. - Accedi alla scheda "Visualizza": Nella parte superiore della finestra di Esplora File, troverai diverse schede. Clicca su "Visualizza".
- Mostra le Opzioni: Nella scheda "Visualizza", cerca e clicca su "Opzioni" (potrebbe essere necessario cliccare su "Altre opzioni" o sull'icona a forma di freccia per visualizzarlo).
- Apri la scheda "Visualizzazione": Nella finestra delle Opzioni di Cartella che si apre, seleziona la scheda "Visualizzazione".
- Modifica le impostazioni: Nella sezione "Impostazioni avanzate", cerca l'opzione "Mostra file, cartelle e unità nascosti". Seleziona questa opzione.
- Disattiva l'opzione "Nascondi file protetti di sistema": Se desideri vedere anche i file di sistema nascosti, deseleziona l'opzione "Nascondi file protetti di sistema (consigliato)". Fai attenzione, poiché modificare o eliminare questi file può influire sul funzionamento del sistema operativo.
- Applica le modifiche: Clicca su "Applica" e poi su "OK" per chiudere la finestra.
Metodo 2: Utilizzare il Pannello di Controllo
- Apri il Pannello di Controllo: Puoi cercarlo nella barra di ricerca accanto al pulsante Start.
- Vai su "Aspetto e personalizzazione": Clicca su questa voce.
- Seleziona "Opzioni di Esplora file": Troverai questa opzione nella sezione.
- Segui i passaggi da 4 a 7 del Metodo 1.
Nota Finale
Ricorda che rendere visibili file e cartelle nascosti può esporre file di sistema critici. Assicurati di sapere cosa stai facendo prima di modificare o eliminare qualsiasi file
Dopo avere aperto esplora file clicca su opzioni (ultimo file a destra) e si aprirà la sottostante finestra.
Vai su visualizzazione e togli la spunta su non visualizzare file e cartelle e la metti su visualiza file e cartelle. Applica e ok e chiudi